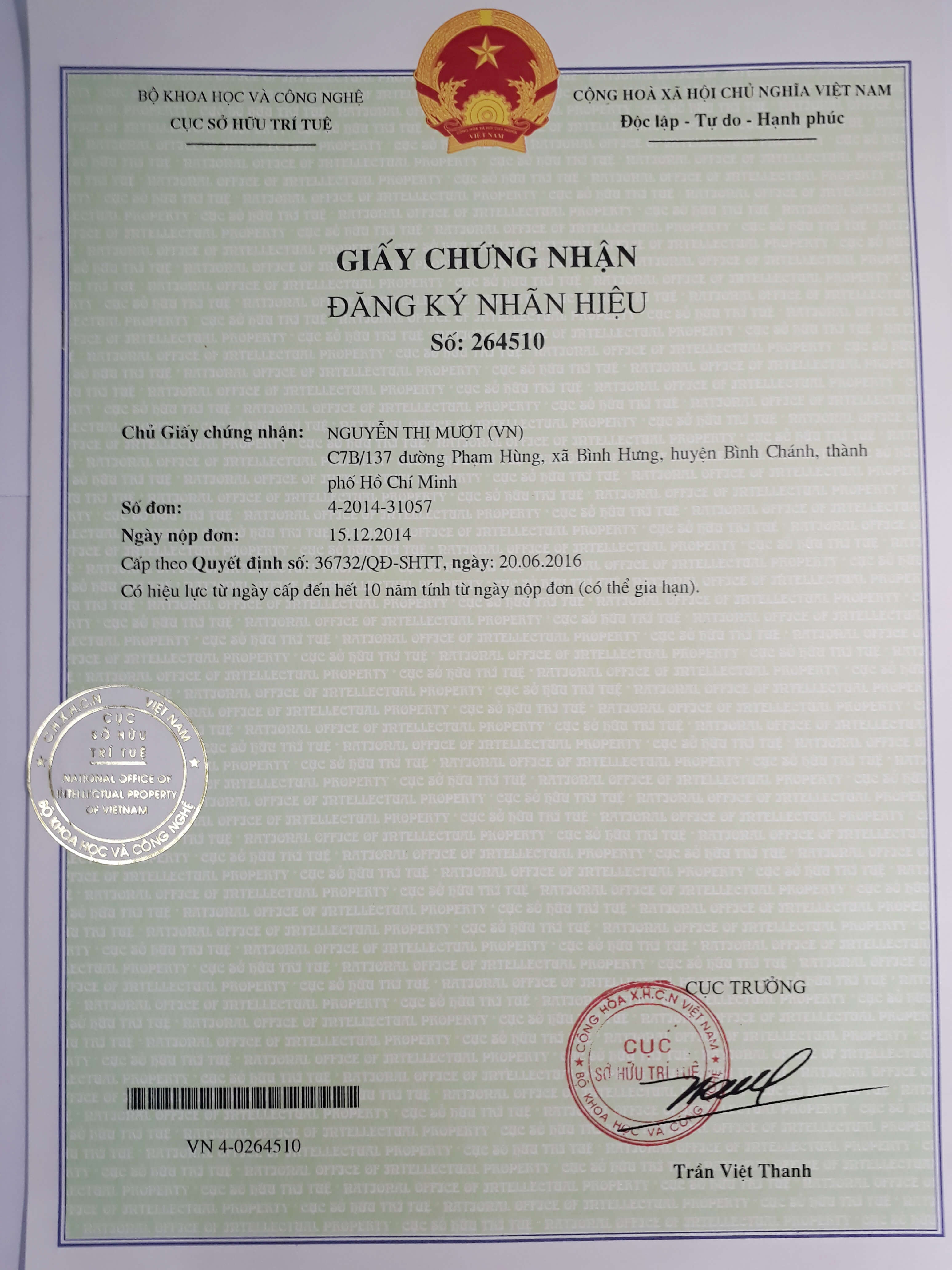Chỉ cần ghi nhớ 6 bước trong bài viết là bạn có thể an tâm mỗi khi làm việc, học tập trực tuyến với đồng nghiệp, bạn bè trên Zoom.
Kể từ khi dịch viêm phổi Vũ Hán bùng phát, ngoài cái tên coronavirus được nhắc nhiều thì Zoom thì không kém cạnh. Một dịch vụ hội họp, học tập trực tuyến đang được quan tâm và sử dụng nhiều hiện nay.
Zoom tối giản mọi thao tác giúp việc kết nối giữa mọi người đơn giản hơn khi so với một số dịch vụ cùng chức năng. Chính được quan tâm nhiều nên dịch vụ này đang trở thành tầm ngấm của hacker, những kẻ xấu muốn quấy phá.
Nhưng bạn yên tâm, kẻ xấu sẽ bó tay nếu bạn ghi nhớ những điều sau đây mỗi khi sử dụng Zoom.
-
Sử dụng Zoom ở phiên bản mới nhất:
Nếu bạn đang sử dụng Zoom qua phần mềm máy tính hay ứng dụng iOS/Android thì hãy luôn kiểm tra và cập nhật lên phiên bản mới nhất khi có. Bởi những lỗi bảo mật sẽ được vá trong những bản cập nhật này.
– Trên máy tính thì Zoom sẽ thông báo khi có bản cập nhật mới. Bạn có thể kiểm tra thủ công bằng cách bấm hình avatar > Check for Updates. Và nếu có bản cập nhật mới thì bạn bấm Update.

– Với ứng dụng iOS/Android thì bạn bấm Settings > About > bấm Version để kiểm tra. Hoặc vào Zoom trên App Store, Google Play để kiểm tra và cập nhật.
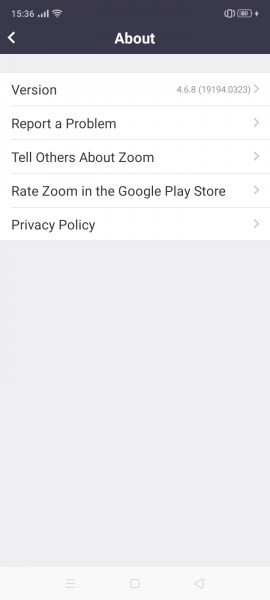
Nếu bạn sử dụng Zoom trên trình duyệt thì nên dùng trình duyệt có độ bảo mật cao và tin tưởng như Chrome, Firefox, Microsoft Edge,… và nhớ kiểm tra địa chỉ phòng meeting truy cập luôn là us04web.zoom.us (us04web có thể khác).
2. Phòng meeting phải có mật mã:
Mặc định, Zoom sẽ luôn tạo mật mã cho phòng meeting mỗi khi bạn tạo và bạn có quyền hủy tính năng này. Việc bỏ qua mật mã giúp người tham gia truy cập phòng meeting nhanh hơn nhưng lại kẻ hở cho kẻ xấu xâm nhập khi có được link phòng.

Chính vì vậy để giúp phòng meeting diễn ra trôi chảy và không xảy ra điều đáng tiếc từ bên ngoài bạn nên đặt mật mã bảo vệ cho phòng.
– Bạn tạo phòng meeting hoặc bấm Edit với phòng meeting tạo sẵn, tìm đến Meeting Password.
– Bạn sẽ thấy tùy chọn Require meeting password được chọn và kế bên là 6 số mà Zoom tạo sẵn. Đây chính là mật mã truy cập phòng mà Zoom tạo cho bạn và bạn có thể thay đổi.

Hiện tại, Zoom đã khóa tắt Require meeting password nên bạn có thể an tâm là không ai có thể tắt và mỗi khi tạo phòng meeting đều có mật mã.
3. Hãy bật Waiting room (phòng chờ):
Đây là tính năng mà TNS có nhắc tới trong bài viết sử dụng cơ bản Zoom. Một tính năng nhỏ nhưng vô cùng có ích. Nó giúp bạn kiểm soát người tham gia và phải có có sự cho phép của bạn thì họ mới có thể vào phòng meeting.
– Tạo một phòng meeting hay bấm Edit để chỉnh sửa phòng tạo sẵn.
– Bạn kéo xuống cuối trang và đánh dấu chọn Enable waiting room.

Từ bây giờ, những người muốn tham gia sẽ nằm chờ trong Manage Participants > x person is waiting (x là số người chờ). Bạn muốn cho tham gia thì bấm Admit hoặc bấm Remove để từ chối.

4. Kiểm tra người tham gia trước khi mời:
Tạo xong phòng meeting, bạn có ngay link phòng và dễ dàng gửi nó qua các phương thức thường dùng như email, Messenger, Google Calendar,…
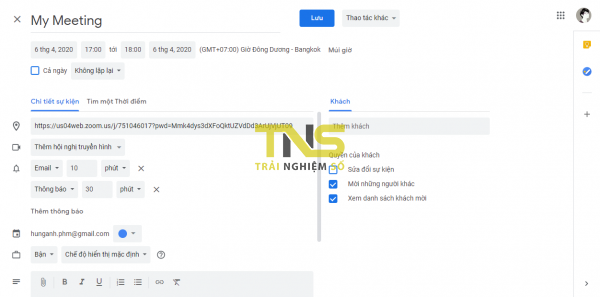
Nếu bạn gửi lời mời số lượng ít (khoảng 10 người) thì có thể dễ dàng kiểm soát. Nhưng với số lượng người tối đa (40 người) thì hãy luôn luôn kiểm tra đối tượng được mời trước khi gửi đi để tránh mời nhầm hoặc tệ hại hơn mời phải kẻ xấu.
5. Không chia sẻ lời mời lên mạng xã hội:
Đây là điều cấm kỵ và bạn tuyết đối ghi nhớ. Không được chia sẻ lời mời (dù không có đính kèm link phòng meeting) lên mạng xã hội để tránh kẻ xấu biết và sẽ tệ hại hơn nếu hắn có thể dò tìm phòng meeting để xâm nhập, quấy phá.

6. Tắt chia sẻ màn hình từ người tham gia:
Mặc định, Zoom cho phép người điều hành và người tham gia có thể chia sẻ màn hình với nhau. Đây là tính năng tốt nhưng lại là con dao hai lưỡi nếu một người tham gia hay kẻ xấu chia sẻ màn hình không đúng đắn thì đúng là tai họa.
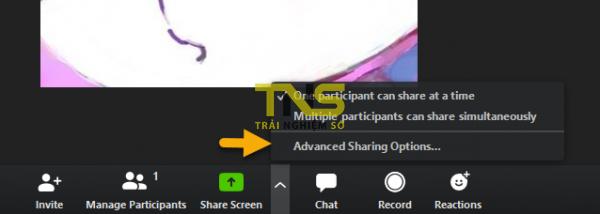
Vì vậy, để tránh điều đáng tiếc bạn chỉ nên thực hiện chia sẻ màn hình 1 chiều từ bạn (người điều hành).
– Bấm nút mũi tên Share Screen > Advanced Sharing Options.
– Tại Who can share, bạn chọn Only Host.
– Đóng cửa sổ Advanced Sharing Options lại.

( Nguồn từ trainghiemso.vn)